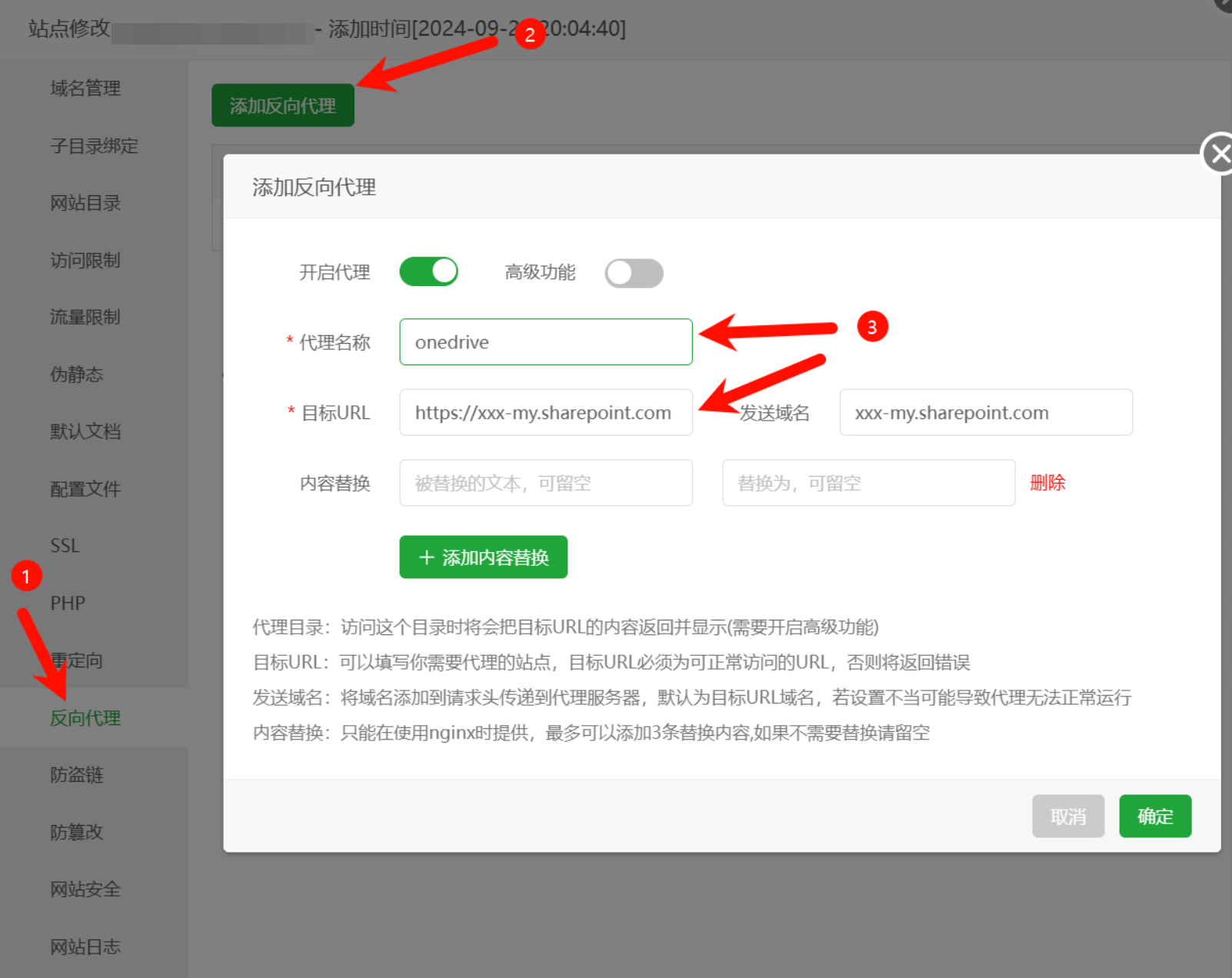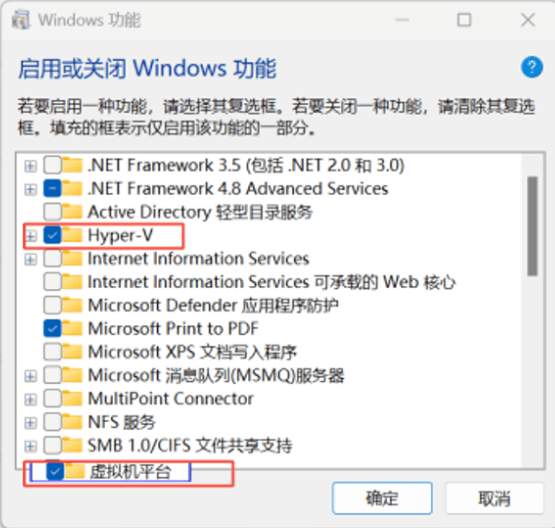找到
53
篇与
2760460838
相关的结果
- 第 7 页
-
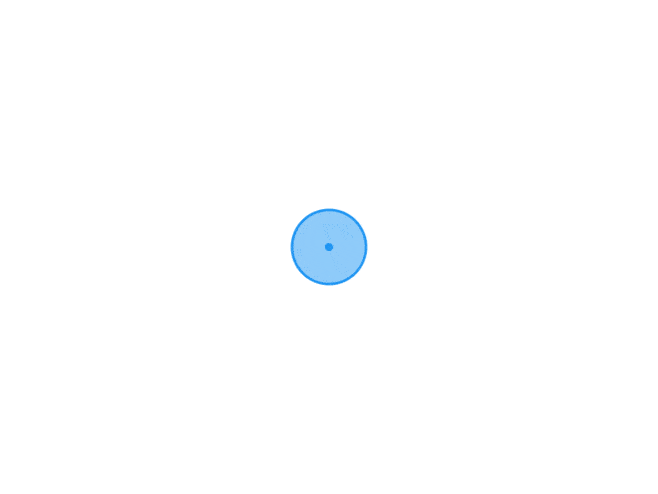 Serv00免费搭建Alist Serv00免费搭建Alist 1、基础配置 1、登录控制台 进入网站:https://panel10.serv00.com/输入账号密码登录控制台 2、开放运行权限 点击左侧的Additional services,点击上边的Run your own applications,再点击Enable允许运行第三方软件,否则会提示无权限问题! 3、开放运行端口 点击左侧的Port reservation,点击上方的Add port,添加一个端口,你可以点击Port右侧的Random按钮进行随机获取一个端口,但是需要确保不会和其他的冲突,如果提示“This port is already being used by another user”说明端口已经被其他人占用了,需要更换一个端口。完成后点击Add按钮。 4、添加数据库 点击左侧的MySQL,点击上方的Add database,在此位置输入数据库的信息:Database name(数据库名称)、Username(用户名)、Password(密码)、Confirm password(确认密码),然后点击Add。 5、添加反代网站 点击左侧的WWW Websites,点击上方的Add website,还需要点击Advanced settings展开高级设置,填写域名,Website type需要选择Proxy,Proxy port就是步骤3为Alist开放的运行端口。 我这里的域名使用默认的,所以需要在Website list处把原有的默认域名删除,否则无法添加默认域名,使用你自己的域名除外! 如果绑定的是你自己的域名,需要在SSL处获取IP地址,并在域名提供商处解析! 2、部署Alist serve00是FreeBSD的系统,alist没有freebsd版,但好在github已经有大佬编译好了freebsd版本的alist(https://github.com/uubulb/alist-freebsd),我们下载好后运行上传到服务器运行就可以了。 点击左侧的File manager就可以上传文件,我一般在domains文件夹下新建一个文件夹比如alist,然后把下载好的alist文件上传到这里即可。 1、连接SSH 登录地址以及用户名、密码在注册时发送的邮件里面有,用户密码就是控制台的登录账户密码。请准备连接SSH的工具,或者直接使用cmd连接。 2、配置Alist 登录ssh后先进入存放alist对应的文件夹,比如我这里是~/domains/alist,依次输入以下命令运行alist: #进入alist所在文件夹 cd ./domains/alist #给予alist运行权限 chmod +x alist #运行alist ./alist server 这里首次运行后会停止,此时已经生成管理员密码,且还需要修改配置文件,输出的内容中“the initial password is”这句后面就是密码,这个需要记住,等下会用上。 第一次运行完成后重新回到File manager,配置alist的配置文件。进入alist存放目录,再进入data文件夹,打开并编辑config.json,这个就是alist的配置文件。 这里只需要编辑三个地方,database:type改为mysql、host可以在MySQL中Server找到、port默认3306、user和password和name是你的数据库用户名和密码和名字。scheme:http_port改为你为alist开放的端口。s3:port改为0。 改为 3、运行Alist 配置无误后回到ssh,进入对应的文件夹,再次运行alist: ./alist server 此时就可以打开浏览器,输入对应的域名,就可以访问alist了,输入用户名(默认为admin)密码(首次运行alist生成的密码)就可以正常登录。 4、Alist后台运行及重启自动运行 后台运行: screen ./alist server 重启自动运行: # Command 块填入下方命令 cd /home/你的用户名/domains/alist && screen ./alist server 5、守护进程Pm2 安装脚本: bash <(curl -s https://raw.githubusercontent.com/k0baya/alist_repl/main/serv00/install-pm2.sh) 执行后重新连接ssh,使用cd命令进入alist文件夹执行: pm2 start ./alist -- serve
Serv00免费搭建Alist Serv00免费搭建Alist 1、基础配置 1、登录控制台 进入网站:https://panel10.serv00.com/输入账号密码登录控制台 2、开放运行权限 点击左侧的Additional services,点击上边的Run your own applications,再点击Enable允许运行第三方软件,否则会提示无权限问题! 3、开放运行端口 点击左侧的Port reservation,点击上方的Add port,添加一个端口,你可以点击Port右侧的Random按钮进行随机获取一个端口,但是需要确保不会和其他的冲突,如果提示“This port is already being used by another user”说明端口已经被其他人占用了,需要更换一个端口。完成后点击Add按钮。 4、添加数据库 点击左侧的MySQL,点击上方的Add database,在此位置输入数据库的信息:Database name(数据库名称)、Username(用户名)、Password(密码)、Confirm password(确认密码),然后点击Add。 5、添加反代网站 点击左侧的WWW Websites,点击上方的Add website,还需要点击Advanced settings展开高级设置,填写域名,Website type需要选择Proxy,Proxy port就是步骤3为Alist开放的运行端口。 我这里的域名使用默认的,所以需要在Website list处把原有的默认域名删除,否则无法添加默认域名,使用你自己的域名除外! 如果绑定的是你自己的域名,需要在SSL处获取IP地址,并在域名提供商处解析! 2、部署Alist serve00是FreeBSD的系统,alist没有freebsd版,但好在github已经有大佬编译好了freebsd版本的alist(https://github.com/uubulb/alist-freebsd),我们下载好后运行上传到服务器运行就可以了。 点击左侧的File manager就可以上传文件,我一般在domains文件夹下新建一个文件夹比如alist,然后把下载好的alist文件上传到这里即可。 1、连接SSH 登录地址以及用户名、密码在注册时发送的邮件里面有,用户密码就是控制台的登录账户密码。请准备连接SSH的工具,或者直接使用cmd连接。 2、配置Alist 登录ssh后先进入存放alist对应的文件夹,比如我这里是~/domains/alist,依次输入以下命令运行alist: #进入alist所在文件夹 cd ./domains/alist #给予alist运行权限 chmod +x alist #运行alist ./alist server 这里首次运行后会停止,此时已经生成管理员密码,且还需要修改配置文件,输出的内容中“the initial password is”这句后面就是密码,这个需要记住,等下会用上。 第一次运行完成后重新回到File manager,配置alist的配置文件。进入alist存放目录,再进入data文件夹,打开并编辑config.json,这个就是alist的配置文件。 这里只需要编辑三个地方,database:type改为mysql、host可以在MySQL中Server找到、port默认3306、user和password和name是你的数据库用户名和密码和名字。scheme:http_port改为你为alist开放的端口。s3:port改为0。 改为 3、运行Alist 配置无误后回到ssh,进入对应的文件夹,再次运行alist: ./alist server 此时就可以打开浏览器,输入对应的域名,就可以访问alist了,输入用户名(默认为admin)密码(首次运行alist生成的密码)就可以正常登录。 4、Alist后台运行及重启自动运行 后台运行: screen ./alist server 重启自动运行: # Command 块填入下方命令 cd /home/你的用户名/domains/alist && screen ./alist server 5、守护进程Pm2 安装脚本: bash <(curl -s https://raw.githubusercontent.com/k0baya/alist_repl/main/serv00/install-pm2.sh) 执行后重新连接ssh,使用cd命令进入alist文件夹执行: pm2 start ./alist -- serve -
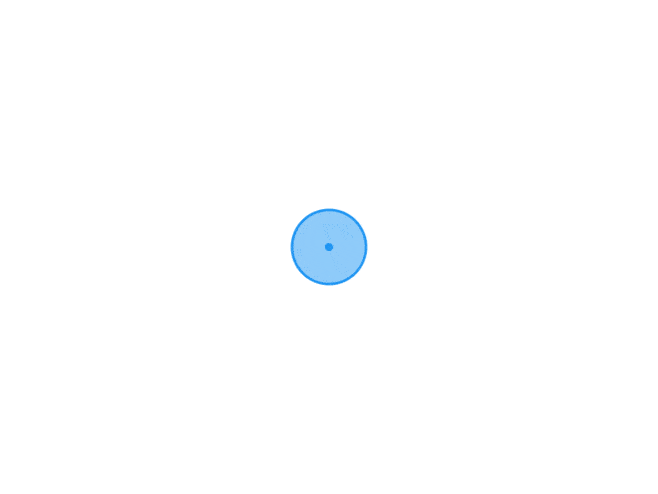 为Onedrive设置反向代理 为Onedrive设置反向代理 说明 使用自己服务器的带宽来下载上传Onedrive的文件,带宽小的就没必要了,否则速度和原本没梯子的速度一样。 创建域名 打开你的域名供应商,为反代弄个域名,我这里以xxx.abc.cn为例。 并将域名解析到你要反代的服务器。 新建站点 打开宝塔,在网站里为xxx.abc.cn域名新建一个网站。并为其申请SSL证书。 获取微软全局域名 获取到微软分配给你的全局域名,例如:https://xxx-my.sharepoint.com 配置反代 点击你新建的网站,点击反向代理-添加反向代理,填入你的微软全局域名。 提交后,点击配置文件,将下列代码粘贴进去以禁止缓存: proxy_buffering off; proxy_cache off; proxy_set_header X-Forwarded-Proto $scheme; 点击配置文件,将下列代码粘贴进去: sub_filter "xxx-my.sharepoint.com" "xxx.abc.cn"; sub_filter_once off; 在可设置反代的地方填入你的域名即可完成反代。
为Onedrive设置反向代理 为Onedrive设置反向代理 说明 使用自己服务器的带宽来下载上传Onedrive的文件,带宽小的就没必要了,否则速度和原本没梯子的速度一样。 创建域名 打开你的域名供应商,为反代弄个域名,我这里以xxx.abc.cn为例。 并将域名解析到你要反代的服务器。 新建站点 打开宝塔,在网站里为xxx.abc.cn域名新建一个网站。并为其申请SSL证书。 获取微软全局域名 获取到微软分配给你的全局域名,例如:https://xxx-my.sharepoint.com 配置反代 点击你新建的网站,点击反向代理-添加反向代理,填入你的微软全局域名。 提交后,点击配置文件,将下列代码粘贴进去以禁止缓存: proxy_buffering off; proxy_cache off; proxy_set_header X-Forwarded-Proto $scheme; 点击配置文件,将下列代码粘贴进去: sub_filter "xxx-my.sharepoint.com" "xxx.abc.cn"; sub_filter_once off; 在可设置反代的地方填入你的域名即可完成反代。 -
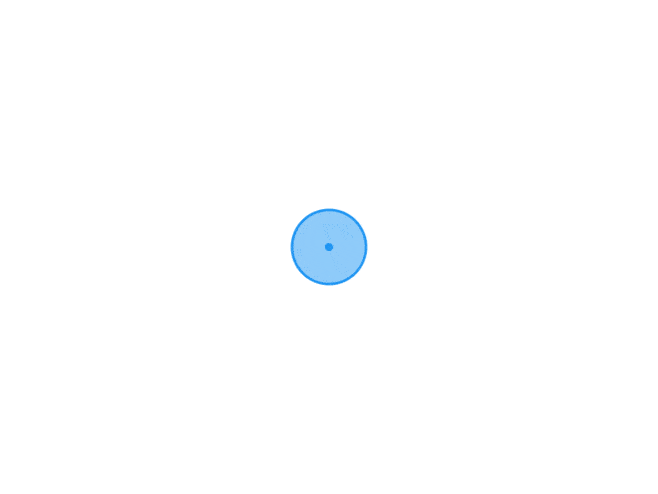 手机termux安装alist教程 手机termux安装alist教程 进入浏览器打开https://mirror.tuna.tsinghua.edu.cn/help/termux/,复制命令行替换镜像源: sed -i 's@^\(deb.*stable main\)$@#\1\ndeb https://mirrors.tuna.tsinghua.edu.cn/termux/apt/termux-main stable main@' $PREFIX/etc/apt/sources.list apt update && apt upgrade 进入termux粘贴执行。输入执行pkg install alist -y,输入执行alist admin查看密码并复制,输入执行ifconfig查看IP,输入执行alist server开启alist。然后进入浏览器输入IP:5244,成功进入alist。 如果配置本地需要:右划进入一个新的终端,输入执行whereis alist,复制alist:后的地址,粘贴到alist的根文件夹路径里,删除/usr/bin/alist修改为/home,再回到终端,依次输入执行ls,cd,mkdir alost-files,mv alost-files alist-files,ls,然后会显示alist-files data,复制alist-files粘贴到alist的根文件夹路径/home的路径后,也就是/home/alist-files。完成。
手机termux安装alist教程 手机termux安装alist教程 进入浏览器打开https://mirror.tuna.tsinghua.edu.cn/help/termux/,复制命令行替换镜像源: sed -i 's@^\(deb.*stable main\)$@#\1\ndeb https://mirrors.tuna.tsinghua.edu.cn/termux/apt/termux-main stable main@' $PREFIX/etc/apt/sources.list apt update && apt upgrade 进入termux粘贴执行。输入执行pkg install alist -y,输入执行alist admin查看密码并复制,输入执行ifconfig查看IP,输入执行alist server开启alist。然后进入浏览器输入IP:5244,成功进入alist。 如果配置本地需要:右划进入一个新的终端,输入执行whereis alist,复制alist:后的地址,粘贴到alist的根文件夹路径里,删除/usr/bin/alist修改为/home,再回到终端,依次输入执行ls,cd,mkdir alost-files,mv alost-files alist-files,ls,然后会显示alist-files data,复制alist-files粘贴到alist的根文件夹路径/home的路径后,也就是/home/alist-files。完成。 -
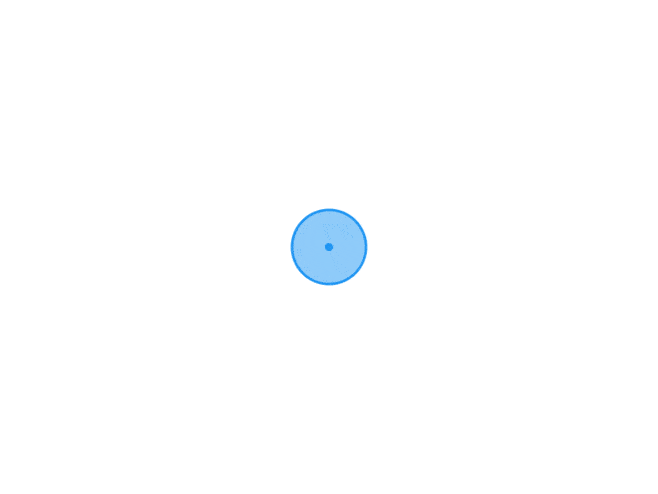
-
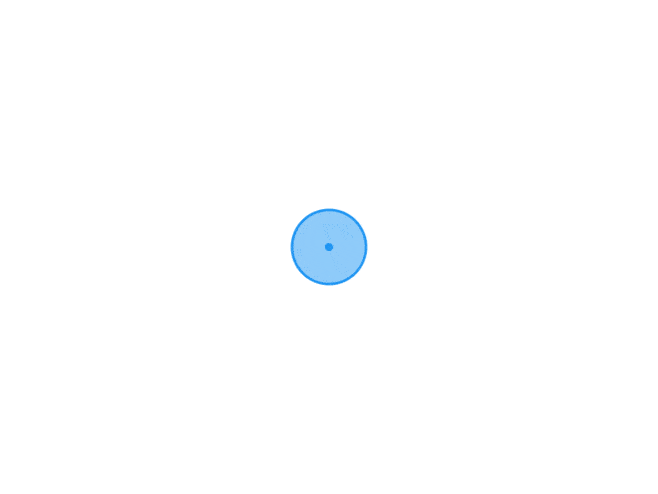 Win11开启子Android系统 Win11开启子Android系统 一、安装 Windows 虚拟化支持 进入设置搜索启用或关闭 Windows 功能,找到并勾选开启 「Hyper-V 」 和 「虚拟机平台 」 两个选项,安装完成后会提示重启系统。 二、Win11 正式版安装安卓子系统方法教程 /* 美化链接样式 */ .custom-links-container { display: flex; /* 使用 Flexbox 布局 */ gap: 10px; /* 设置链接之间的间隔 */ } .custom-link { text-decoration: none; /* 去除下划线 */ color: #3498db; /* 设置链接文字颜色 */ padding: 5px 10px; /* 添加内边距 */ border: 2px solid #3498db; /* 设置边框 */ border-radius: 5px; /* 设置边框圆角 */ transition: all 0.3s ease; /* 添加过渡效果 */ } .custom-link:hover { background-color: #3498db; /* 悬停时的背景颜色 */ color: #ffffff; /* 悬停时的文字颜色 */ } 下载Android子系统下载该文件,下载完成后: 右键点击此文件,在菜单中选择「复制文件地址」 右键点击「Windows 开始菜单图标」,点击「终端管理员」 在弹出来的 PowerShell 命令行界面中,输入以下命令: # 安装命令: Add-AppxPackage Android子系统文件路径 # 例如: Add-AppxPackage "E:\Downloads\Android子系统" 回车之后就开始安装,等待安装完成就可以了。 安装完成后,可以在Windows开始菜单中找到「Windows Subsystem for Android」的应用图标。 三、在Win11 安卓子系统安装 APK 软件包教程 Windows 11 WSA 安装 APK 方法: 打开 WSA 安卓子系统设置页面,打开「开发人员模式」 选项 开启后关闭子系统重新打开,这时点击高级设置后开发人员模式就多了个IP端口 记下上图设置项中显示出来的 WSA 的内部 IP 地址和端口号,如 127.0.0.1:58526 前往https://cloud.ksmlc.cn/f/WP0GsD/adb.zip下载adb文件并解压,然后在路径栏输入cmd回车。 命令: 1. 测试命令正常:adb version 2. 连接WSA:adb connect 127.0.0.1:58526 3. 安装apk:adb install apk路径 例子:adb install "E:\Downloads\MT管理器_2.14.0-clone.apk" 一步步按照操作就行。 如果连接WSA被拒接请运行一次系统点击管理开发人员设置 再运行WSA连接命令出现already connected to 127.0.0.1:58526代表成功
Win11开启子Android系统 Win11开启子Android系统 一、安装 Windows 虚拟化支持 进入设置搜索启用或关闭 Windows 功能,找到并勾选开启 「Hyper-V 」 和 「虚拟机平台 」 两个选项,安装完成后会提示重启系统。 二、Win11 正式版安装安卓子系统方法教程 /* 美化链接样式 */ .custom-links-container { display: flex; /* 使用 Flexbox 布局 */ gap: 10px; /* 设置链接之间的间隔 */ } .custom-link { text-decoration: none; /* 去除下划线 */ color: #3498db; /* 设置链接文字颜色 */ padding: 5px 10px; /* 添加内边距 */ border: 2px solid #3498db; /* 设置边框 */ border-radius: 5px; /* 设置边框圆角 */ transition: all 0.3s ease; /* 添加过渡效果 */ } .custom-link:hover { background-color: #3498db; /* 悬停时的背景颜色 */ color: #ffffff; /* 悬停时的文字颜色 */ } 下载Android子系统下载该文件,下载完成后: 右键点击此文件,在菜单中选择「复制文件地址」 右键点击「Windows 开始菜单图标」,点击「终端管理员」 在弹出来的 PowerShell 命令行界面中,输入以下命令: # 安装命令: Add-AppxPackage Android子系统文件路径 # 例如: Add-AppxPackage "E:\Downloads\Android子系统" 回车之后就开始安装,等待安装完成就可以了。 安装完成后,可以在Windows开始菜单中找到「Windows Subsystem for Android」的应用图标。 三、在Win11 安卓子系统安装 APK 软件包教程 Windows 11 WSA 安装 APK 方法: 打开 WSA 安卓子系统设置页面,打开「开发人员模式」 选项 开启后关闭子系统重新打开,这时点击高级设置后开发人员模式就多了个IP端口 记下上图设置项中显示出来的 WSA 的内部 IP 地址和端口号,如 127.0.0.1:58526 前往https://cloud.ksmlc.cn/f/WP0GsD/adb.zip下载adb文件并解压,然后在路径栏输入cmd回车。 命令: 1. 测试命令正常:adb version 2. 连接WSA:adb connect 127.0.0.1:58526 3. 安装apk:adb install apk路径 例子:adb install "E:\Downloads\MT管理器_2.14.0-clone.apk" 一步步按照操作就行。 如果连接WSA被拒接请运行一次系统点击管理开发人员设置 再运行WSA连接命令出现already connected to 127.0.0.1:58526代表成功