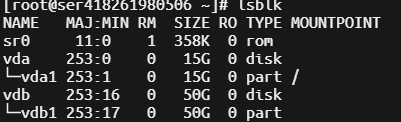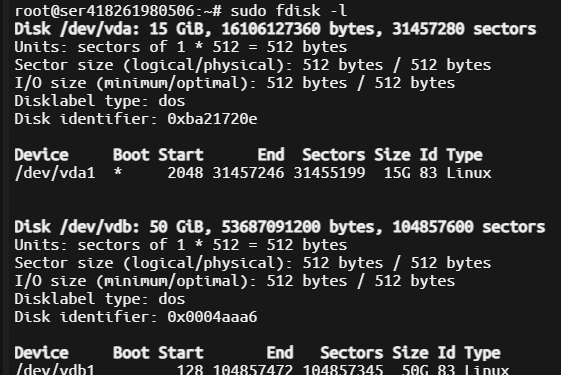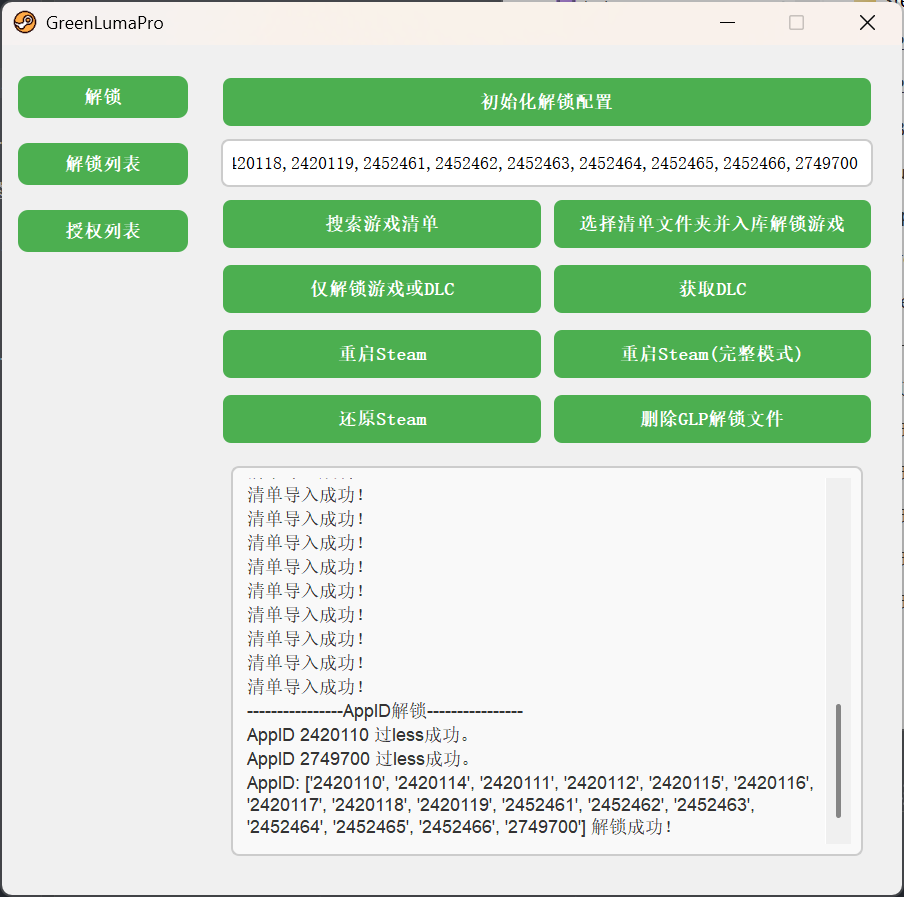排序
Centos7操作系统挂载新硬盘
Centos7操作系统挂载新硬盘 1.查看系统是否检测到新的硬盘设备 lsblk 或者: ls /dev/ |grep sd linux 中所有外设都会在/dev/这个目录下,对应一个文件,其中第一块硬盘是vda,第二块硬盘是vdb,...
Ubuntu挂载硬盘
Ubuntu挂载硬盘 查看分区表: 打开终端,可以使用以下命令查看系统中所有硬盘和分区: sudo fdisk -l 确定要挂载的分区: 从上述命令的输出中找到你想要挂载的硬盘分区。通常,硬盘分区的路径类...
HTML实现灯笼
HTML实现灯笼 年 新 乐 快 .deng-box { position: fixed; top: -40px; right: -20px; z-index: 9999; pointer-events: none } .deng-box1 { position: fixed; top: -30px; right: 10px; z-...
Alist美化代码
Alist美化代码 自定义头部 <style> /*隐藏版权*/ .footer span, .footer a:nth-of-type(1) { display: none; } /*隐藏管理字眼*/ .footer span, .footer a:nth-of-type(2) { display: non...